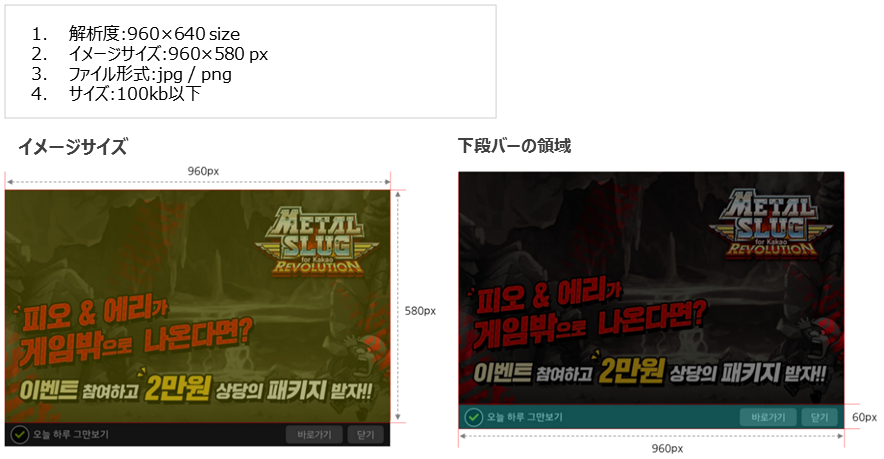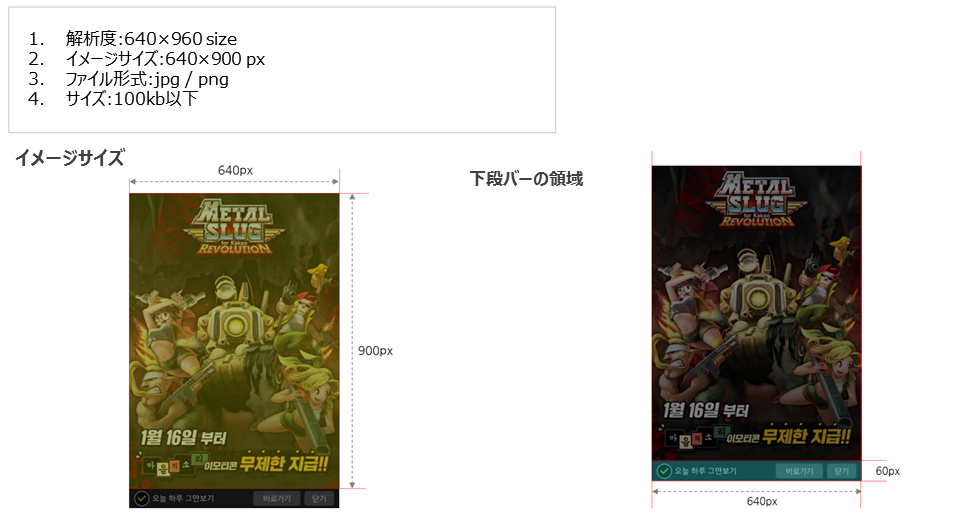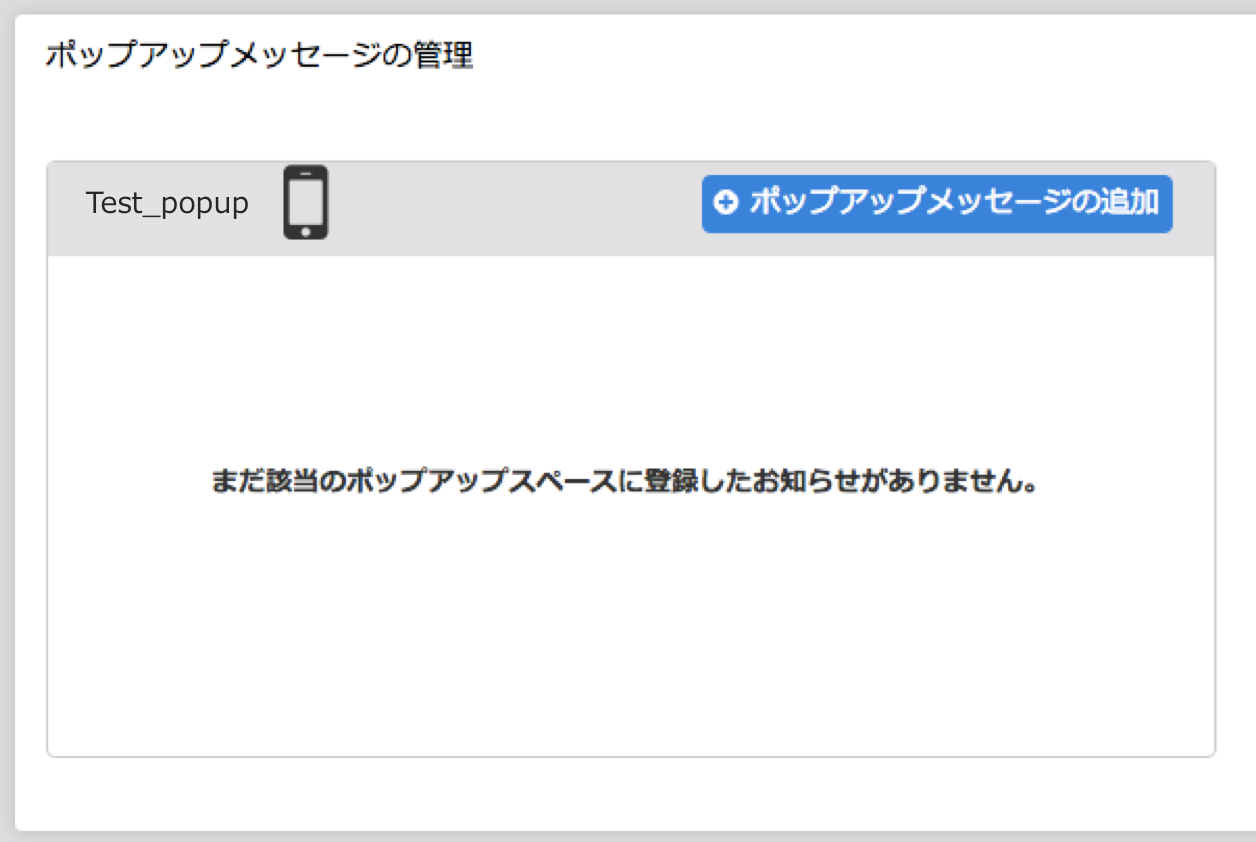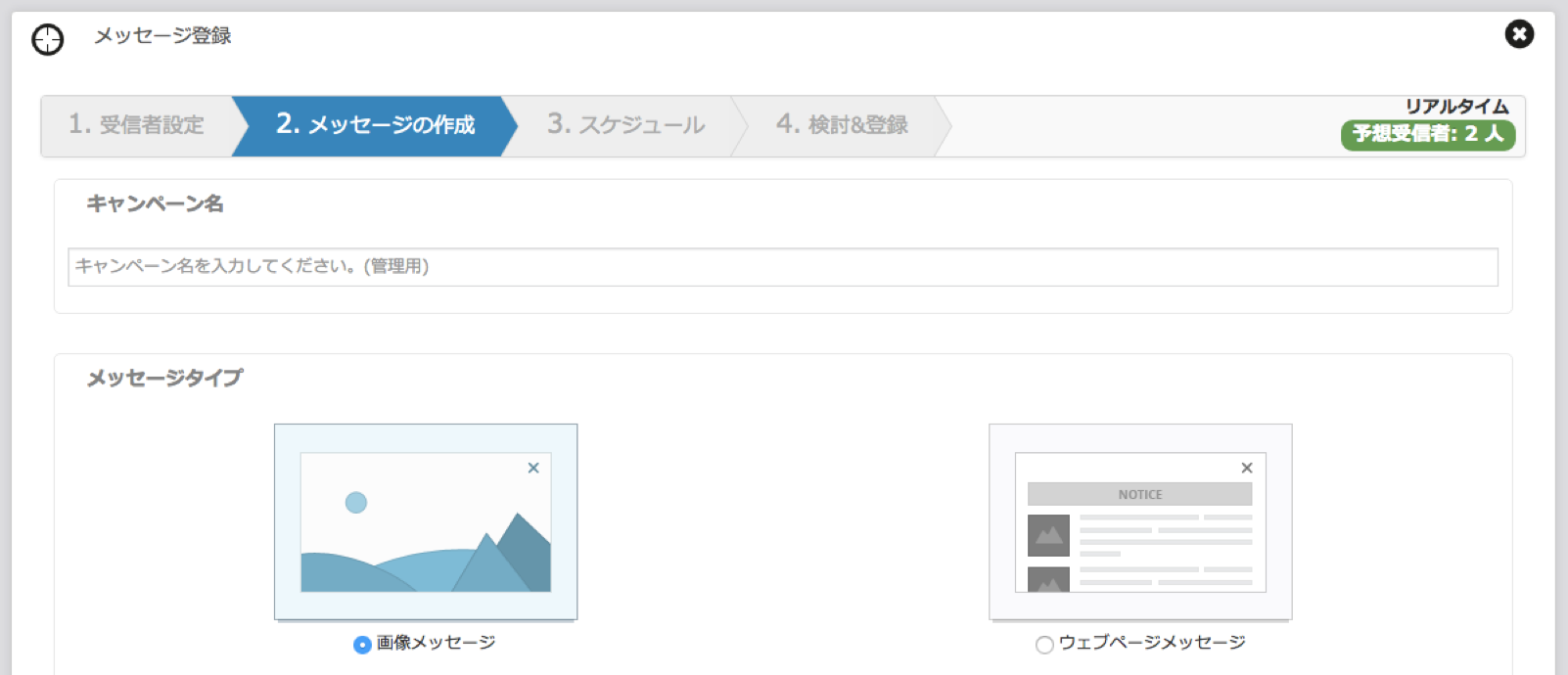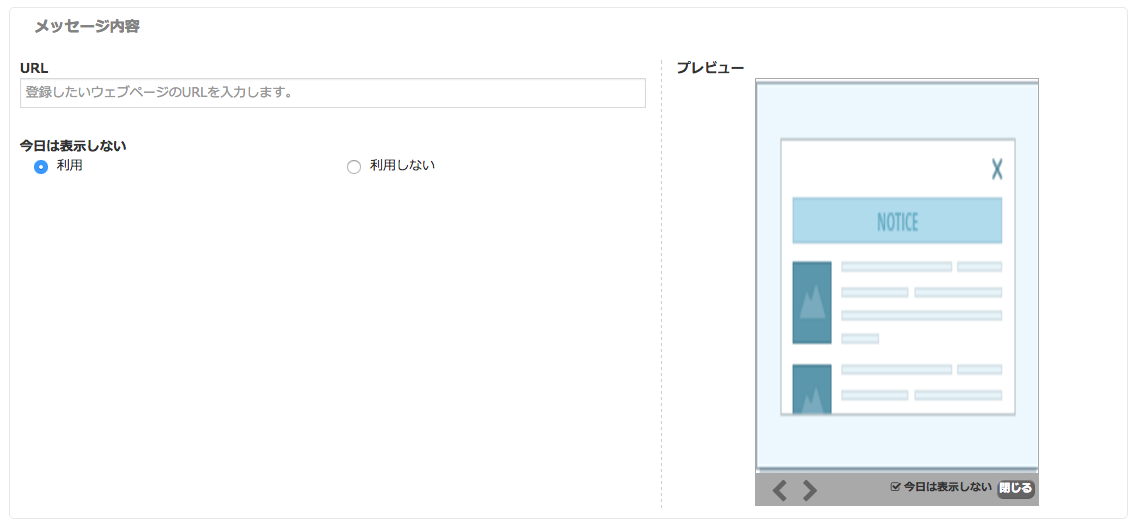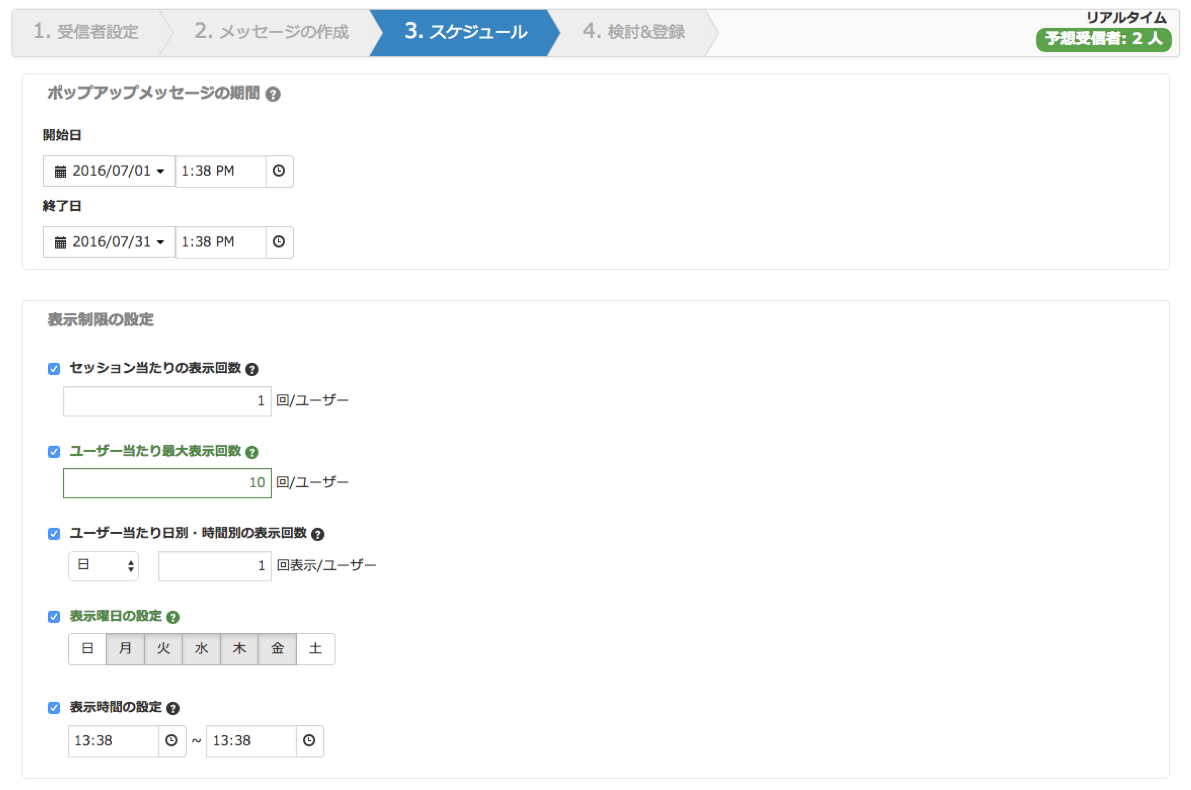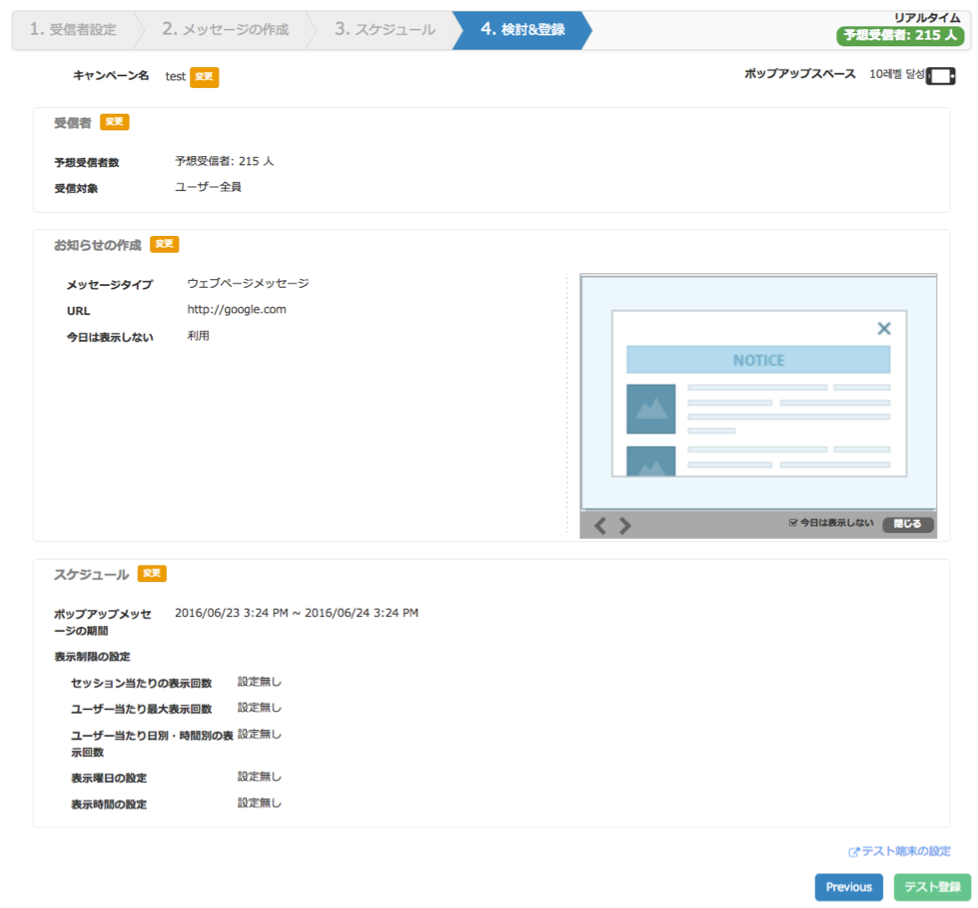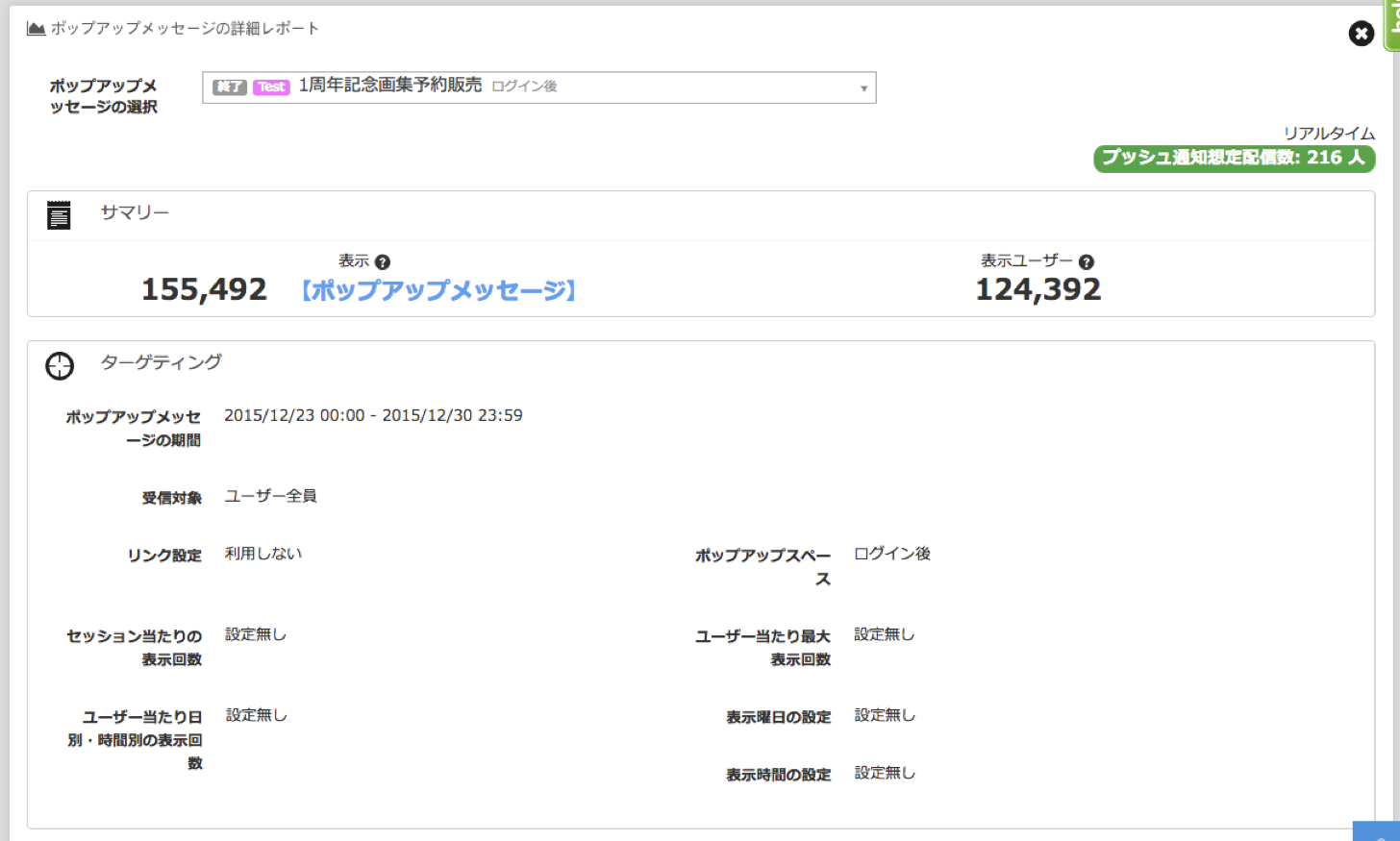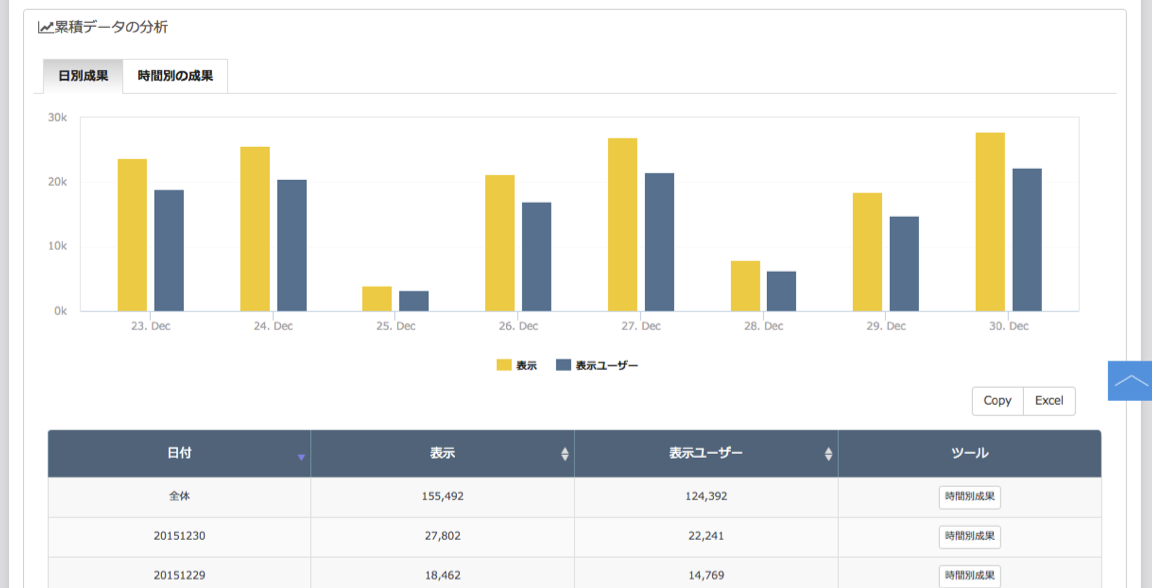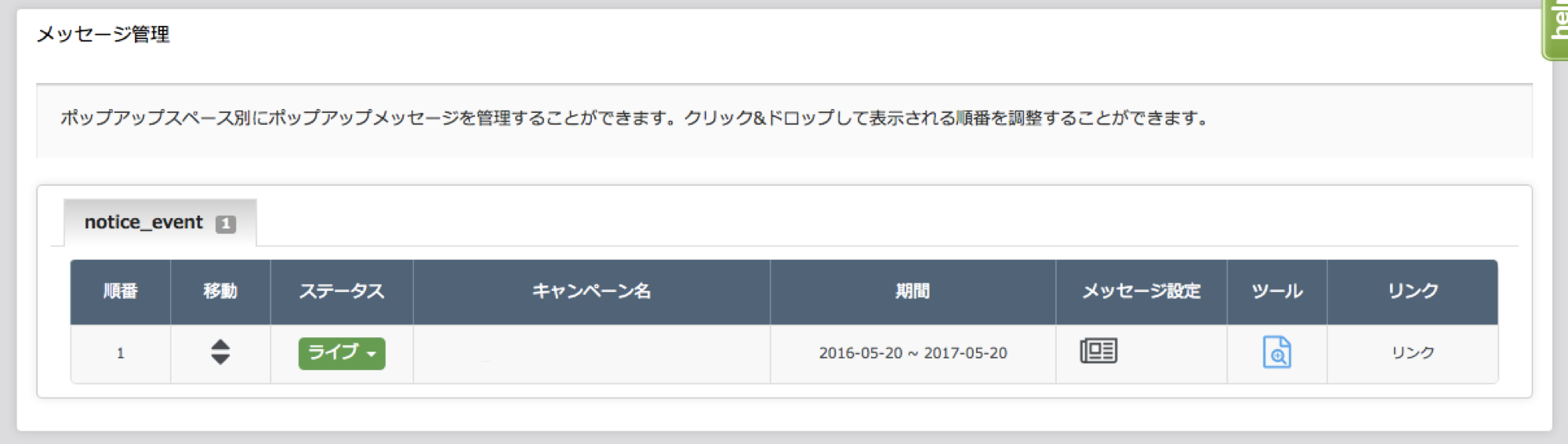ポップアップメッセージのご利用ガイド
デベロッパー様がお望みのすべてのイベント区間で、ポップアップを表示することができる機能です。
ユーザーターゲティング及びウェブページお知らせ、ディープリンク(Deep Link)機能を提供いたします。
ver 1.0
目次
1. ポップアップスペースの設定
2. ポップアップメッセージの作成
3. メッセージレポート
4. メッセージの管理
1. ポップアップスペースの設定
お知らせを登録するためには、お知らせが表示されるポップアップスペースの生成が必ず必要となります。
1-1. Live Operation:ユーザー活性化メニューから、プッシュ通知&ポップアップメッセージを選択します。
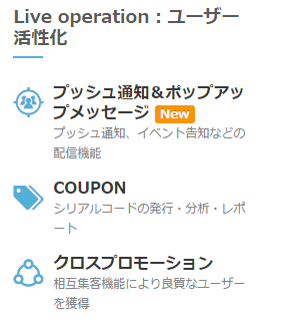
1-2. Live Operationのメニューからポップアップメッセージ→ ポップアップメッセージの登録を選択します。
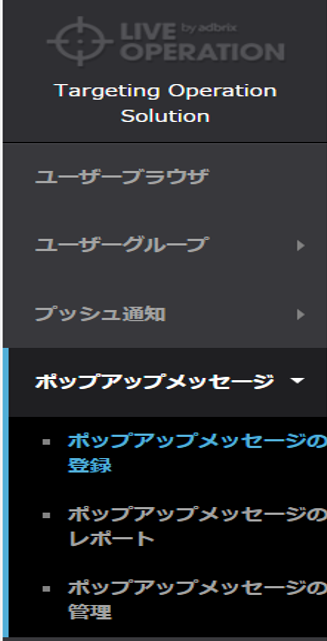
1-3. ポップアップスペースを設定します。
ポップアップスペースの追加 ボタンをクリックし、メッセージを表示する地点を設定します。
1-4. ポップアップスペースの追加 ボタンをクリックすると、
ポップアップスペースを追加できるポップアップが表示されます。
各内容を入力後、 保存 ボタンをクリックしてポップアップスペースを設定します。

- 名前 :
管理用に使用するポップアップスペースの名前を25文字以内で入力してください。
- KEY :
SDK連携時に使用するキー値を入力します。スペースを含まない半角英字で入力してください。
- メッセージの表示 :
アプリのビューによりお知らせの表示(Portrait-縦画面、Landscape-横画面)を選択します。
1-5. ポップアップスペースの設定が完了したらキー値をもってにSDKの連携を行います。

画面内の設定→ プッシュ通知・ポップアップメッセージ設定をクリックして、ポップアップスペースの連携可否をご確認いただけます。
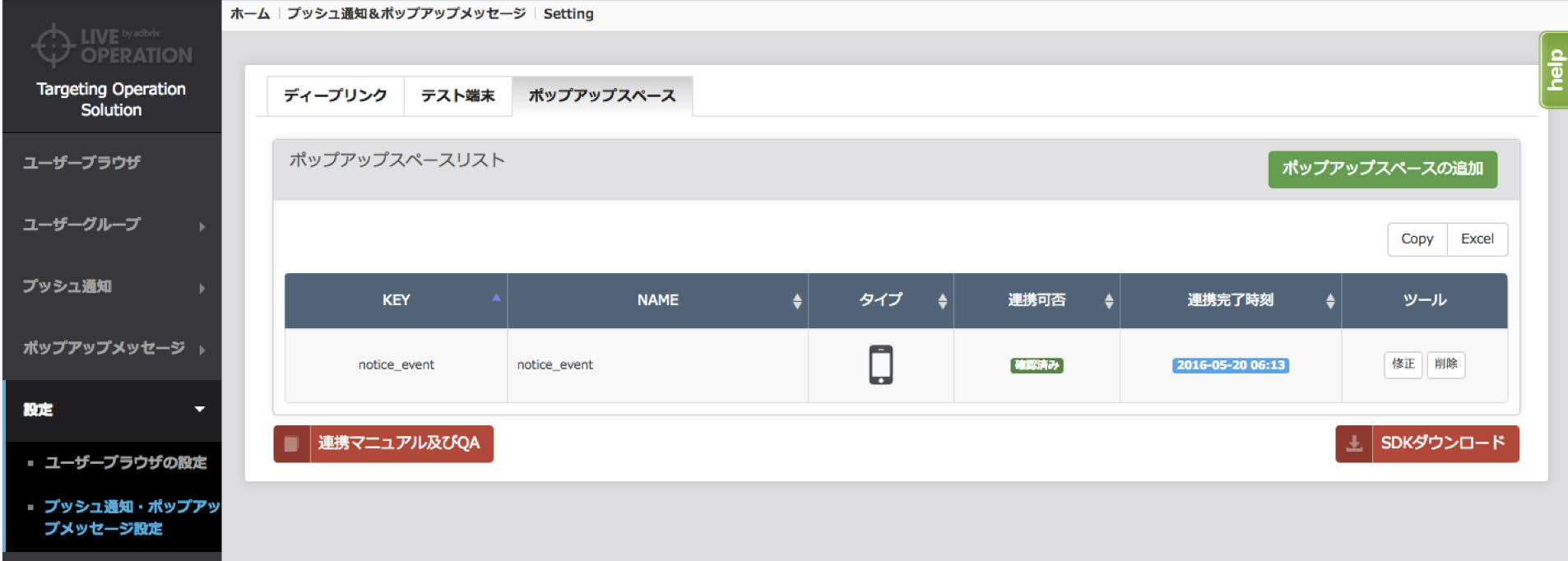
 :
ポップアップスペースの連携可否を再確認します。連携可否は10分ごとにデータ更新されます。
:
ポップアップスペースの連携可否を再確認します。連携可否は10分ごとにデータ更新されます。 : 選択したポップアップスペースのキー値を除いたNAME(名前)、メッセージタイプの修正が可能です。
: 選択したポップアップスペースのキー値を除いたNAME(名前)、メッセージタイプの修正が可能です。 :
選択したポップアップスペースを削除します。削除すると復元ができませんのでご注意ください。
:
選択したポップアップスペースを削除します。削除すると復元ができませんのでご注意ください。 : 新しいウィンドウでSDK連携マニュアルを確認します。
: 新しいウィンドウでSDK連携マニュアルを確認します。 :
新しいウィンドウでSDKダウンロードページを確認します。
:
新しいウィンドウでSDKダウンロードページを確認します。
1-6. ポップアップスペースのSDK連携が確認されたら、
ポップアップメッセージの追加 ボタンをクリックしてメッセージを作成することができます。
2. ポップアップメッセージの作成
ポップアップスペースの設定完了後、該当ポップアップスペースにメッセージを作成することができます。
2-1. 受信者設定 : メッセージを表示するユーザーグループを設定します。
- ユーザー全員 : アプリを利用するユーザー全員を受信者に設定します。
- ユーザーグループ : あらかじめ保存していたユーザーグループを受信者に設定します。
- 直接選択 : SDKの連携時に設定したユーザーデータをベースに、直接選択して受信者に設定します。
2-2. メッセージの作成 : 登録するメッセージのキャンペーン名とメッセージタイプを設定します。
- キャンペーン名 :
管理用として使用するキャンペーン名を登録します。
- メッセージタイプ:
登録するメッセージのタイプを選択します。
- イメージメッセージ : イメージ形式でメッセージを表示する
2-3. メッセージの作成 : 登録するメッセージに合った内容を作成します。
< イメージメッセージ >
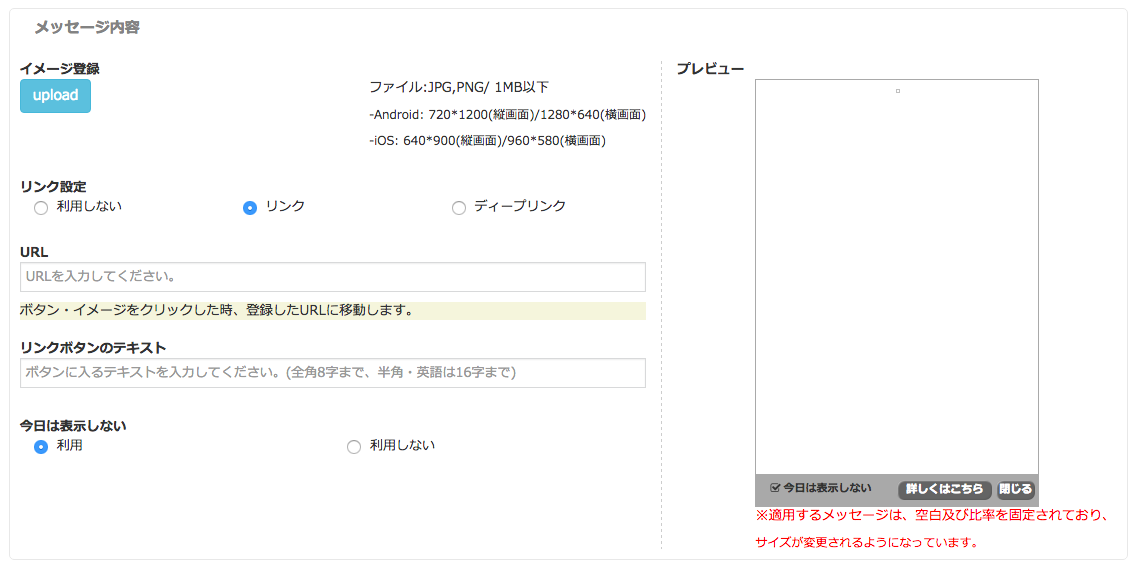
- イメージ登録 : ファイルの形式はJPG・PNG、100 KB以下で登録してください。
- リンク設定 : イメージ又はリンクボタンをクリックすると移動するリンクを設定します。
- 利用しない : リンクボタンが消え、イメージのクリックはできません。
- リンク : URL形式で入力でき、イメージ・リンクボタンをクリックすると該当ページへ移動します。
- ディープリンク : あらかじめ設定したディープリンクを選択でき、
イメージ・リンクボタンをクリックすると設定地点に移動します。
- リンクボタンのテキスト : リンクボタンに入れるテキスト内容を作成します。(半角英字16文字以内)
- 今日は表示しない : 「今日は表示しない」の利用可否を決定します。
<ウェブページメッセージ>
- URL :
登録するウェブページのURLを入力します。ウェブページメッセージの場合、プレビューは確認できません。
- 今日は表示しない :
「今日は表示しない」の利用可否を決定します。
2-4. スケジュール : メッセージを表示する期間及び表示の制限設定を入力します。
- メッセージ期間 :
お知らせを表示する期間を設定します。
- セッション当たりの表示回数:1セッション当たりの最大表示回数を設定することができます。
- ユーザー当たりの最大表示回数 : メッセージを表示する期間中、ユーザー当たりに表示する最大回数を設定することができます。
ユーザー当たり初回1回のみ表示する場合、最大表示回数を「1回」に設定してください。
- ユーザー当たり日別・時間別の表示回数 :
ユーザーの日・時間当たりの表示頻度を設定します。
- 曜日の設定 : メッセージを表示する期間中に、メッセージを表示する曜日を指定します。
- 時間の設定 : メッセージを表示する期間中に、メッセージを表示する時間を指定します。
2-5. 検討&登録 : 作成したメッセージの確認しうて登録を行います。
 : ボタンをクリックすると選択した位置へ移動し、設定内容を変更できます。
: ボタンをクリックすると選択した位置へ移動し、設定内容を変更できます。
 :
テスト端末の登録及び設定ページへ移動します。
:
テスト端末の登録及び設定ページへ移動します。
 : メッセージをテスト登録します。
: メッセージをテスト登録します。
 :
テスト端末の登録及び設定ページへ移動します。
:
テスト端末の登録及び設定ページへ移動します。
 : メッセージをテスト登録します。
: メッセージをテスト登録します。2-6. メッセージ登録 : すべてのメッセージは、テスト登録後に本登録が可能です。
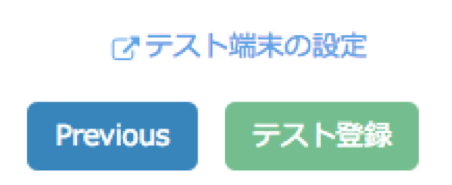
テスト登録の際に設定したテスト端末でお知らせが表示され、最終確認を行います。
2-6-2. 本登録 : テスト登録後に「お知らせを登録する」ボタンをクリックすると、本登録が完了します。

2-6-3. メッセージレポート : テスト・本登録が完了したメッセージは、メッセージレポートにて確認できます。
テスト登録のみ完了した場合、メッセージレポート内に Test と表示されます。

3. メッセージレポート
作成したすべてのメッセージ及び終了したメッセージに関する累積・日別・時間別の指標を確認できます。
3-1. ポップアップメッセージ→ メッセージレポートにて、作成したすべてのメッセージのステータスを確認できます。
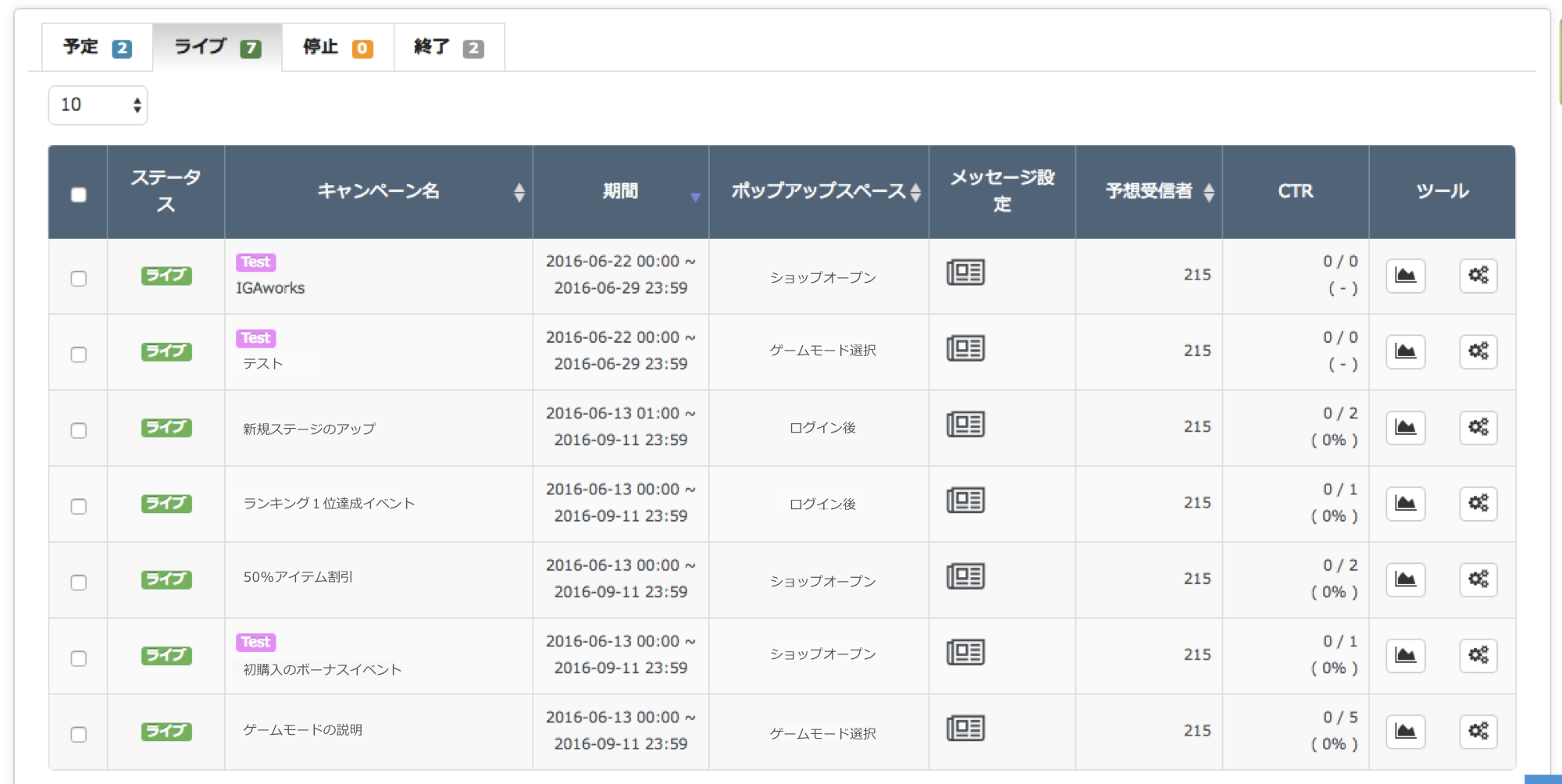
- メッセージの分類 : 作成したメッセージのステータスにより4つのタイプに分類されます。
- 予定 : スケジュール上にメッセージが予約されている場合
- ライブ : 現在メッセージがユーザーに表示されている場合
- 停止 : ライブ・予定中のメッセージを、一時停止した場合
- 終了 : 強制終了やメッセージ期間が終了した場合
-
 : 登録したメッセージのプレビュー機能。(ウェブページメッセージは、プレビュー機能をご利用いただけません)
: 登録したメッセージのプレビュー機能。(ウェブページメッセージは、プレビュー機能をご利用いただけません) -
 : 選択したメッセージが表示されるユーザーグループの設定を確認します。
: 選択したメッセージが表示されるユーザーグループの設定を確認します。
(ユーザー全員を選択すると表示されません。)
 : 表示、クリック、表示ユーザー、クリックユーザーに関する日別・時間別のデータを確認できます。
: 表示、クリック、表示ユーザー、クリックユーザーに関する日別・時間別のデータを確認できます。 : 選択したメッセージの修正ができます。
: 選択したメッセージの修正ができます。 : チェックしたメッセージを強制終了させます。終了したメッセージは 終了タブにて確認ができます。
: チェックしたメッセージを強制終了させます。終了したメッセージは 終了タブにて確認ができます。
3-2. 選択したメッセージの  ボタンをクリックすると、累積・日別・時間別の詳細データの確認が可能です。
ボタンをクリックすると、累積・日別・時間別の詳細データの確認が可能です。
- 予想受信者 : メッセージのターゲティンググループのユーザー数です。基準データは前日のものです。
- 表示 : メッセージが表示された総回数を表示します。 「ポップアップメッセージ」 にマウスを重ねると、プレビューをご覧いただけます。
- クリック : メッセージをクリックした総回数を表示します。リンクを設定されない場合は、表示されません。
- CTR : 総クリック回数/総表示回数*100
- 表示ユーザー : メッセージが表示されたユニークユーザー値を表示します。
- クリックユーザー : メッセージをクリックしたユニークユーザー値を表示します。
- CVR : 総クリックユーザー/総表示ユーザー*100
- ターゲティング : 選択したメッセージのターゲティング及びスケジュール、表示詳細設定のオプションメニューを表示します。
3-3. 詳細レポートの下段にて、メッセージの日別・時間別データをご確認いただけます。
- 日別成果 : メッセージの期間中に発生したデータを日別で確認できます。
- 時間別の成果 : 選択日に発生した時間別のデータを確認できます。
4. メッセージの管理
ライブ・予定・停止状態のメッセージに関し、表示順やステータスの変更を行います。
4-1. ポップアップメッセージ→ メッセージ管理 ページで、ポップアップスペースごとにメッセージを管理することができます。
各ポップアップスペースごとに表示順の設定やステータスの変更、メッセージの修正が可能です。
-
 : 表示順を変更するメッセージの設定ボタンをクリック&ドラッグさせて順番を変更します。
: 表示順を変更するメッセージの設定ボタンをクリック&ドラッグさせて順番を変更します。  : ボタンをクリックするとドロップダウンメニューが表示され、ステータスを変更することができます。
: ボタンをクリックするとドロップダウンメニューが表示され、ステータスを変更することができます。
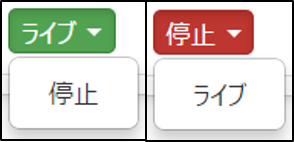
※ メッセージのイメージガイド
イメージメッセージの登録時にOS別、タイプ別のガイドに沿って登録してください。
- Android
| Landscape | Portrait | |
| 1. 解像度 | 1280*720 size | 720*1280 size |
| 2. イメージサイズ | 1280*640 pixel | 720*1200 pixel |
| 3. ファイル形式 | jpg, png | jpg, png |
| 4. サイズ | 100kb以下 | 100kb以下 |
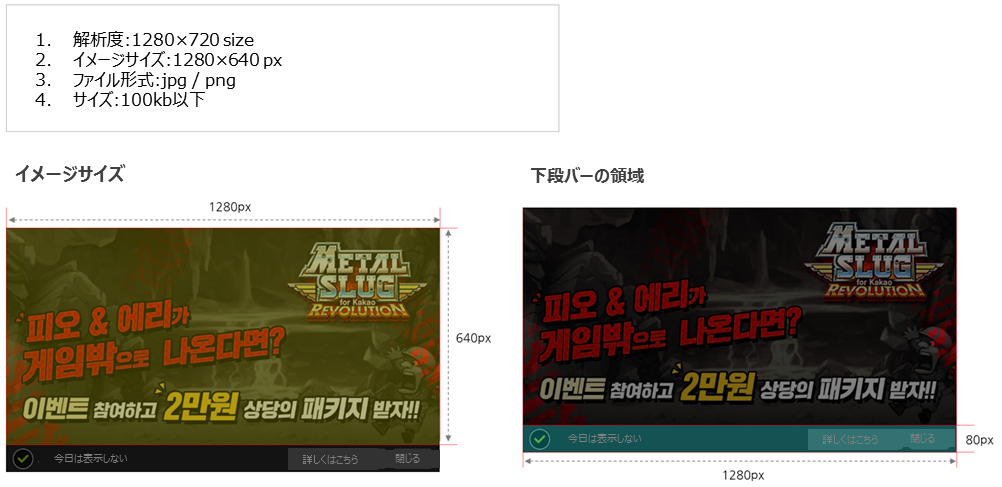
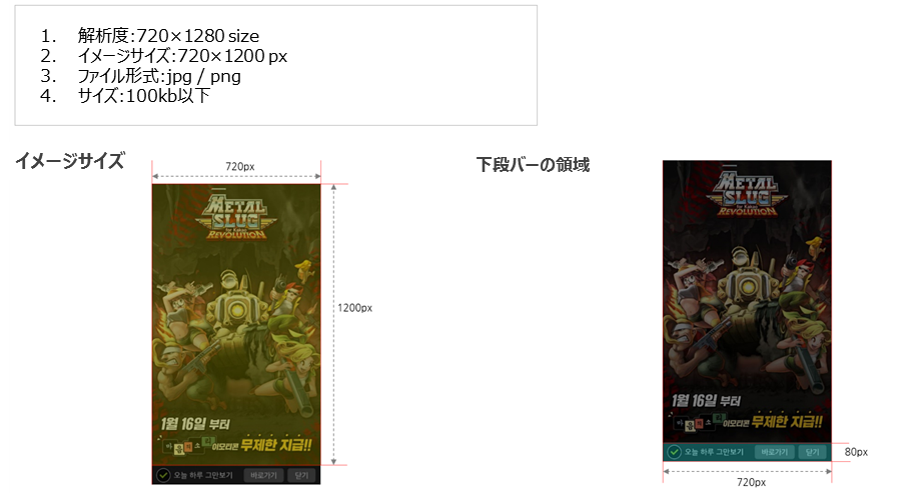
- iOS
| Landscape | Portrait | |
| 1. 解像度 | 960*640 size | 640*960 size |
| 2. イメージサイズ | 960*580 pixel | 640*900 pixel |
| 3. ファイル形式 | jpg, png | jpg, png |
| 4. サイズ | 100kb以下 | 100kb以下 |